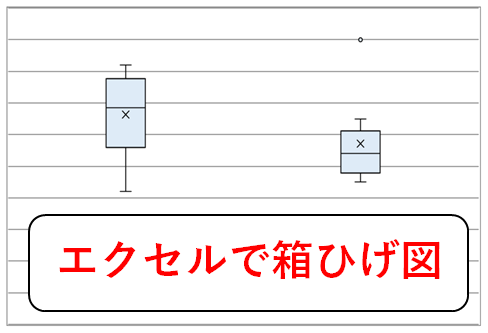完成イメージ
箱ひげ図とは、データがどのくらいばらついているかを直感的な見た目で表してくれる図です。
生徒の英語と数学のテストの点数を、箱ひげ図であらわしたいと思います。
データは以下のようになっています。
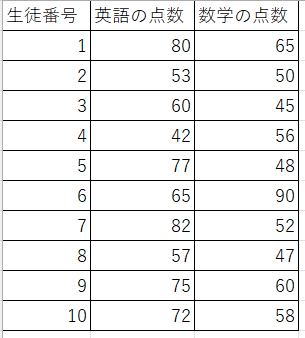
テストの点数データを以下のようなグラフにすることが目的です。
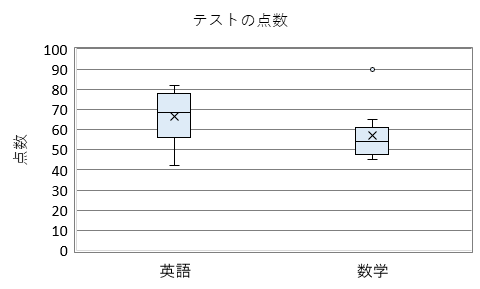
箱ひげ図は以下のような手順でえがくことができます。
- データの表を整形
- グラフの「箱ひげ図」をつかう
- レイアウトをととのえて完成(オプション)
たったの3ステップでえがくことができます。
それでは、ひとつずつ手順をみていきましょう。
1. データの表を整形
実は、箱ひげ図をきれいに描くためには、表のつくり方が大切になります。
具体的には、英語と数学の点数を1列にまとめる必要があります。
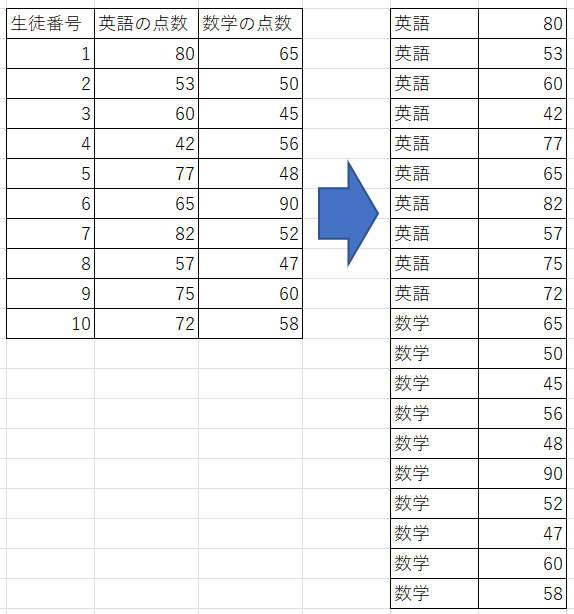
このようにしないと、エクセルが横軸を正しく認識してくれません。
データの形式を正しくしていないと、思っていたようなグラフが作れませんので、まずはデータを整えましょう。
2. グラフの「箱ひげ図」をつかう
では、いよいよ箱ひげ図の作成です。
まずは、データの範囲を選択します。
下図のように、「ヒストグラム」の場所をクリックすると、箱ひげ図を選ぶことができます。
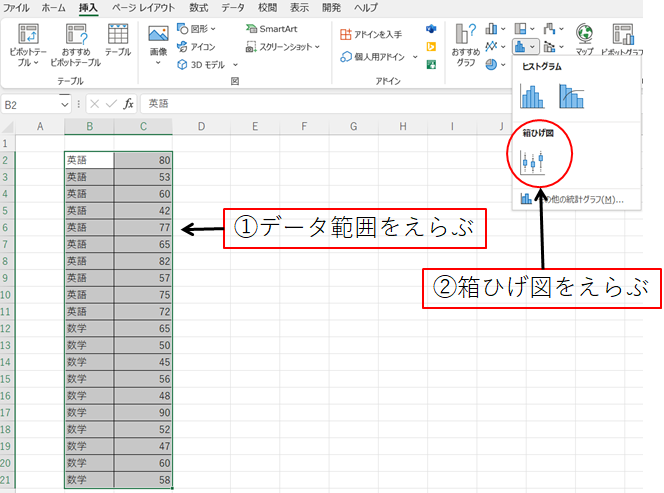
たったこれだけで、箱ひげ図をつくることができました。
箱ひげ図の作成自体はこれでおわりですが、少し見にくいので、見やすくしていきましょう。
3. レイアウトをととのえて完成(オプション)
ここからの内容は、グラフを見やすくするための操作になります。
まずは、箱ひげ図の上で1回左クリックしてから、「図形のスタイル」の右下にある矢印をクリックしましょう。
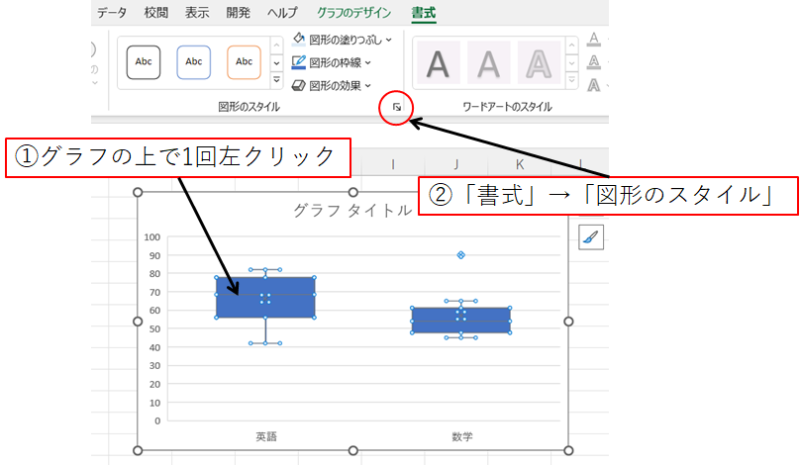
すると、画面右側に「データ系列の書式設定」という項目が出てきます。
ここでさまざまな設定をすることができますが、グラフのレイアウトに必要なものだけ取り上げていきます。
3-1. 箱ひげ図の横幅をかえる
最初のままでは、箱ひげ図のボックスの横幅が大きくて、なんとなく見た目がよくないです。
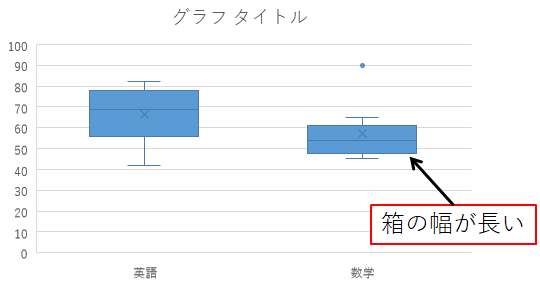
これを調整するのが「要素の間隔」という項目になります。
「要素の間隔」のパーセントを上げていくと、だんだんと箱がスリムになっていきます。
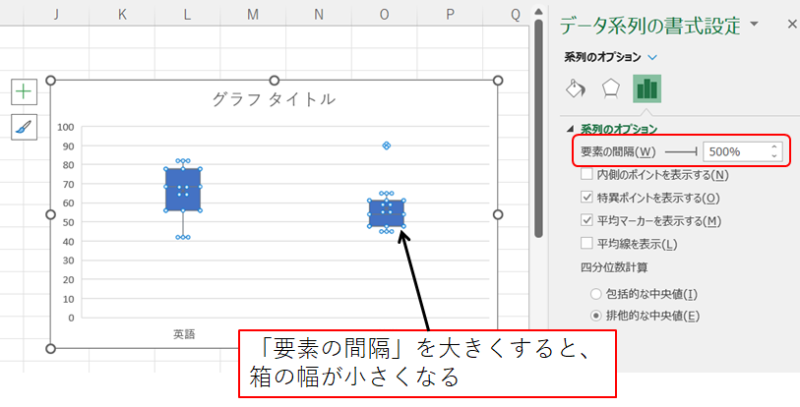
ここで自分好みの箱のサイズにしてみましょう。
3-2. グラフの色をかえる
続いて、箱ひげ図の色を変えていきましょう。
「図形の塗りつぶし」をクリックして、薄い色に変更します。
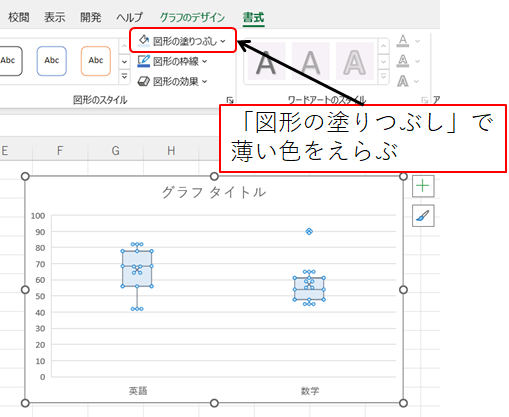
薄い色をえらぶことで、線がくっきりと見えるようになります。
線の色は黒色が見やすいので、「図形の枠線」から黒色をえらびましょう。
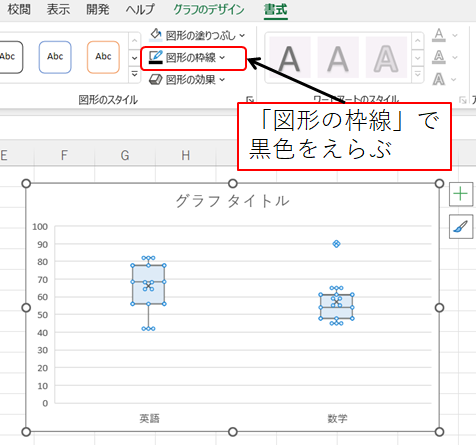
これで、かなり見やすくなりました。
3-3. 平均値の表示・非表示をかえる
グラフをつくったときには、自動的に平均値が表示されるようになっています。
箱ひげ図では、平均値は「×」印であらわされています。
右側の「平均マーカーを表示する」のチェックボックスで、表示/非表示を切りかえることができます。
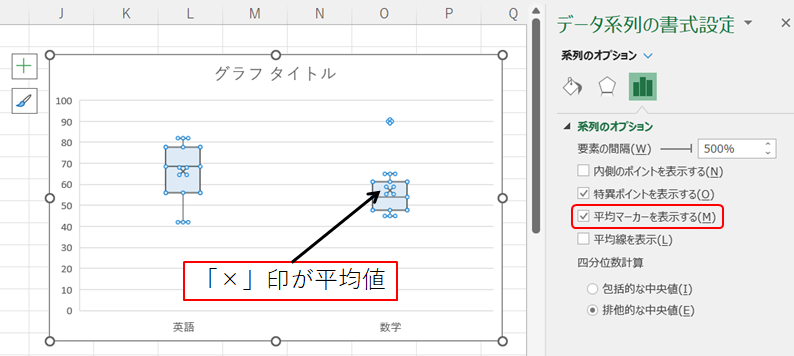
ふつうは平均値を表示させますが、グラフがつぶれて見えにくい場合は、平均値を非表示にしてもよいでしょう。
最後に軸やフォントなどを整えて完成です。
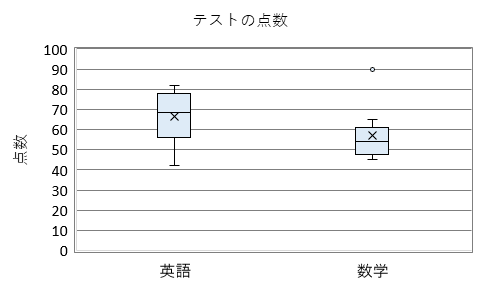
箱ひげ図の見方
今までの手順で箱ひげ図をつくることはできますが、ここで見方を紹介します。
箱ひげ図にえがかれているのは、「最大値」「最小値」「中央値」「第一四分位数」「第三四分位数」「平均値」「外れ値」の計7種類です。
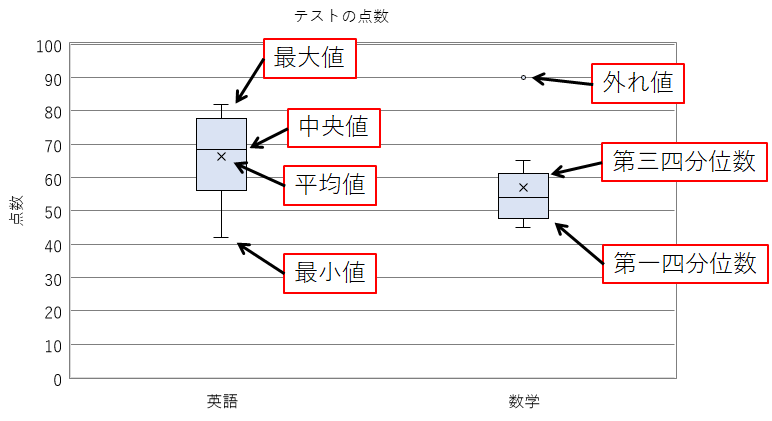
箱ひげ図特有の「第一四分位数」「第三四分位数」「外れ値」について説明します。
第一四分位数、第三四分位数
これらの意味は、
- 第一四分位数:データを小さい順に並べたときに下から25%の値
- 第三四分位数:データを小さい順に並べたときに下から75%の値
です。
図であらわすと以下のようになります。
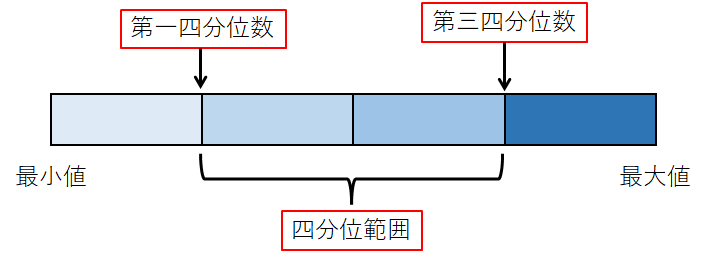
つまり、箱ひげ図の箱の中に、データの半分が入っていることになります。
外れ値
外れ値とは、「四分位範囲の1.5倍よりも大きな値」となります。
ことばでは分かりにくいですが、図を見ると一目瞭然です。
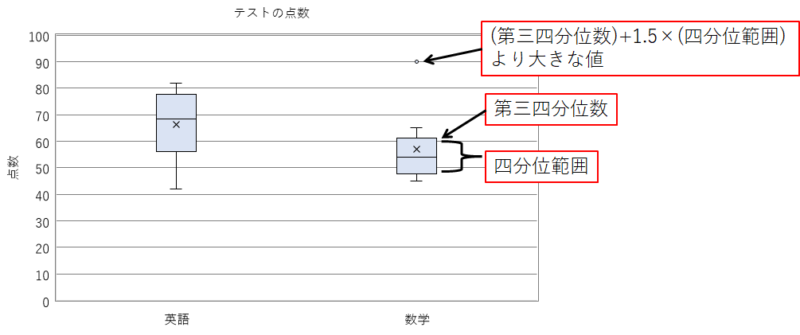
なぜ、このように外れ値を知る必要があるのかというと、データを使って予測するときに、外れ値によって予測精度が大きくかわることがあるからです。
外れ値は測定機器の不具合、調査対象として考えていなかったものの値など、さまざまな要因があります。
外れ値をどう扱うかというだけで一冊の本が書けてしまうほど、奥が深い分野です。
まとめ
箱ひげ図は、データの分布がどのようになっているのかを簡単に知ることができるツールです。
箱ひげ図をエクセルで作るときには、最初のデータの整形がとくに大切です。
正しくデータを整形できれば、ヒストグラムをえがくのは難しくありません。
また、箱ひげ図の読み方も解説しました。
箱ひげ図を見るだけで、データの分布がどうなっているのか、大まかに知ることができます。